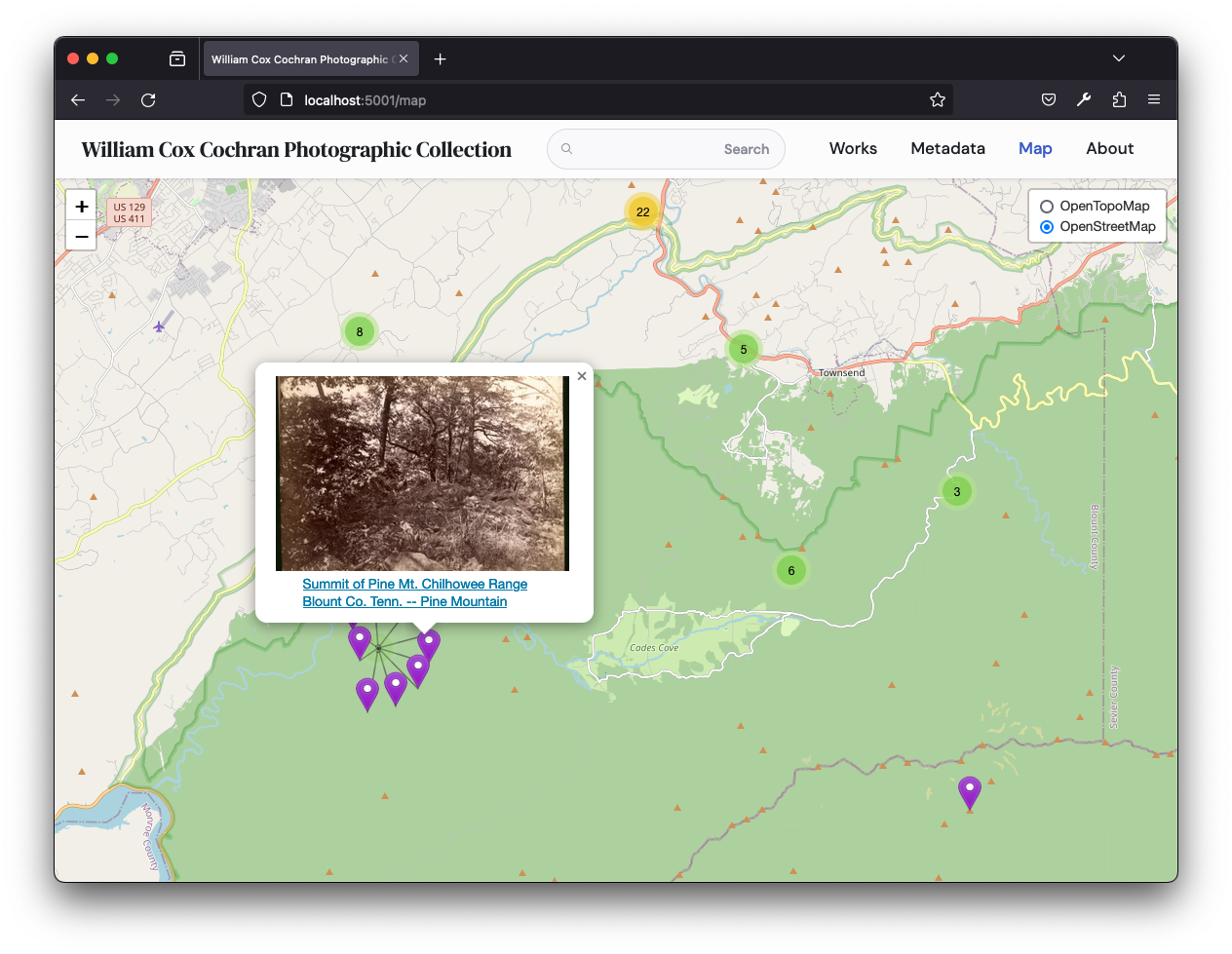Enable a Map with navPlace Properties
Canopy IIIF allows users to explore the underlying collection through an interactive map. When activated, this component displays a map featuring markers representing each point Feature within the navPlace (opens in a new tab) properties found throughout the Manifests of the overarching collection. This guide will walk you through the process of enabling the Map component in Canopy IIIF.
The Map component is populated by Manifests with a navPlace property. For
more information, see the IIIF navPlace
extension (opens in a new tab) specification.
Use Case
You are a digital scholar with geospatial point data and you would like to enable the Map component to create additional access points for Manifests in your IIIF Collection.
You would like to customize the map component by:
- using a topographic map as the default tile layer with a street map as an optional additional layer
- using a custom icon for the markers
Implementation
Create a new Canopy IIIF Project
Select a IIIF Collection with geospatial point data and configure a Canopy IIIF project. In this example we will use the William Cox Cochran Photograph (opens in a new tab) IIIF Collection.
{
"collection": "https://digital.lib.utk.edu/assemble/collection/gsmrc/wcc",
"featured": ["https://digital.lib.utk.edu/assemble/manifest/wcc/269"],
"metadata": ["Place", "Date", "Subject"]
}Add navPlace Properties to the Manifests in your collection
Currently, Canopy only leverages the navPlace properties found in Manifests
with geometry properties of type Point.
Before the /map component is enabled, add navPlace properties to Manifests in your source IIIF Collection.
- In accordance with the specification (opens in a new tab), include the
navPlaceextension to the Linked Data Context of each manifest by addinghttps://iiif.io/api/extension/navplace/context.jsonto the@contextproperty beforehttp://iiif.io/api/presentation/3/context.json.
"@context": [
"https://iiif.io/api/extension/navplace/context.json",
"http://iiif.io/api/presentation/3/context.json"
]- Add the
navPlaceproperty to each manifest with aFeatureCollectionand at least oneFeatureof typePoint. EachFeatureshould include alabelproperty that will be used as the text for the corresponding marker. Thecoordinatesarray should include the longitude and latitude coordinates of theFeaturewith the longitude appearing first.
"navPlace": {
"id": "https://digital.lib.utk.edu/notdereferenceable/featurecollection//1",
"type": "FeatureCollection",
"features": [
{
"id": "https://digital.lib.utk.edu/notdereferenceable/feature/1",
"type": "Feature",
"properties": {
"label": {
"en": [
"Summit of Pine Mt. Chilhowee Range Blount Co. Tenn. -- Pine Mountain"
]
}
},
"geometry": {
"type": "Point",
"coordinates": [
-83.91907,
35.59647
]
}
}
]
}Following the above step, the Manifest for Summit of Pine Mt. Chilhowee Range Blount Co. Tenn. (opens in a new tab) has the additional context for the navPlace extension and the added navPlace property defined.
Enable the Map Component
- Add the
mapproperty to your configuration and updatemap.enabledtotrue.
{
"collection": "https://digital.lib.utk.edu/assemble/collection/gsmrc/wcc",
"featured": [" https://digital.lib.utk.edu/assemble/manifest/wcc/269"],
"metadata": ["Place", "Date", "Subject"],
"map": {
"enabled": true,
"defaultBounds": [[51.505, -0.09]],
"icon": {
"iconUrl": "images/marker-icon.png",
"iconSize": [24, 36],
"iconAnchor": [12, 36]
},
"tileLayers": [
{
"name": "OpenStreetMap",
"url": "https://{s}.tile.openstreetmap.org/{z}/{x}/{y}.png",
"attribution": "© <a href=\"https://www.openstreetmap.org/copyright\">OpenStreetMap</a> contributors"
}
]
}
}Modify Tile Layers
- Modify the
map.tileLayersproperty by adding theOpenTopMaplayer to the top of the array.
{
"collection": "https://digital.lib.utk.edu/assemble/collection/gsmrc/wcc",
"featured": [" https://digital.lib.utk.edu/assemble/manifest/wcc/269"],
"metadata": ["Place", "Date", "Subject"],
"map": {
"enabled": true,
"defaultBounds": [[51.505, -0.09]],
"icon": {
"iconUrl": "images/marker-icon.png",
"iconSize": [24, 36],
"iconAnchor": [12, 36]
},
"tileLayers": [
{
"name": "OpenTopoMap",
"url": "https://{s}.tile.opentopomap.org/{z}/{x}/{y}.png",
"attribution": "© <a href=\"https://www.openstreetmap.org/copyright\">OpenStreetMap</a> contributors"
},
{
"name": "OpenStreetMap",
"url": "https://{s}.tile.openstreetmap.org/{z}/{x}/{y}.png",
"attribution": "© <a href=\"https://www.openstreetmap.org/copyright\">OpenStreetMap</a> contributors"
}
]
}
}Modify the Marker Icon
- Replace the
map.icon.iconUrlproperty with the path to your custom icon. This can be a remote resource that is served from another website or a local resource that is served from yourpublic/imagesdirectory in Canopy. - If the size of your icon is different than the default size of
24pxby36px, modify themap.icon.iconSize. - Similarly, if the anchor point of your icon is different than the default anchor point of
12pxby36px, modify the point of the icon which will correspond to marker's location inmap.icon.iconAnchor.
{
"collection": "https://digital.lib.utk.edu/assemble/collection/gsmrc/wcc",
"featured": [" https://digital.lib.utk.edu/assemble/manifest/wcc/269"],
"metadata": ["Place", "Date", "Subject"],
"map": {
"enabled": true,
"defaultBounds": [[51.505, -0.09]],
"icon": {
"iconUrl": "https://raw.githubusercontent.com/pointhi/leaflet-color-markers/master/img/marker-icon-violet.png",
"iconSize": [24, 36],
"iconAnchor": [12, 36]
},
"tileLayers": [
{
"name": "OpenTopoMap",
"url": "https://{s}.tile.opentopomap.org/{z}/{x}/{y}.png",
"attribution": "© <a href=\"https://www.openstreetmap.org/copyright\">OpenStreetMap</a> contributors"
},
{
"name": "OpenStreetMap",
"url": "https://{s}.tile.openstreetmap.org/{z}/{x}/{y}.png",
"attribution": "© <a href=\"https://www.openstreetmap.org/copyright\">OpenStreetMap</a> contributors"
}
]
}
}Add the Map Route to your Navigation
Add the map route to your content/_meta.json file so that it appears in the Navigation bar.
[
{
"path": "/works",
"text": "Works"
},
{
"path": "/metadata",
"text": "Metadata"
},
{
"path": "/map",
"text": "Map"
},
{
"path": "/about",
"text": "About"
}
]Validate the Map customizations
- In your browser navigate to the
/maproute to view the Map component. - Each Manifest with a
navPlaceproperty will be represented by a marker on the map. - Tile layers can be toggled from the layer options in the corner of the map.